
LINE風動画を作りたいけど、具体的な作り方がわからないよ。無料で簡単に作る方法を知りたいな。

大丈夫だよ!無料でLINE風動画を作る方法と流れを詳しく説明するね♪
最近ではYouTubeでも、こんな感じのLINE風動画が流行ってますね。
LINE風動画は顔出しする必要がないので、YouTubeで収益化を目指している人やクラウドソーシングで自宅から仕事をしたい人に人気です。
- LINE動画を無料で作る方法
- LINE風トーク画面の具体的な作り方
- 無料で動画編集をする方法
- 有料で本格的に作成する場合の方法
LINE風動画アプリは、携帯だけで作成することも可能です。
それでは、作成方法を具体的に解説します。
LINE風動画の作り方!方法は2パターン
完全無料でLINE風動画を作る方法は大きく分けて2種類です。
- もじまる × 動画編集ソフト
- パワーポイント× 動画編集ソフト
もじまるとパワーポイントは、ライン風の吹き出し画像を作るのに利用します。
動画編集ソフトは、作成した画像を組み合わせて動画にするために利用します。携帯で編集したい場合は動画編集アプリでも大丈夫です!
おすすめの動画編集ソフトやアプリは下記で詳しく紹介します。

上に貼ってある動画は「もじまる×動画編集ソフト」で作ってみたよ!
- LINE風動画を作成する流れ
LINE風動画を作成する流れは、上記の2種類とも同じです。
LINE風の会話をする画像を作成する
↓
作成した画像を動画編集ソフトに入れて組み合わせる
まずはLINE風に会話している画像を、必要なだけ作成します。
作成した画像は動画編集ソフトやアプリに移して動画にします。

ふむ。シンプルだね。
それでは具体的に、LINE風画像を作成する方法からご紹介します。
LINE風動画作成① 無料サイト「もじまる」で会話の画像を作成
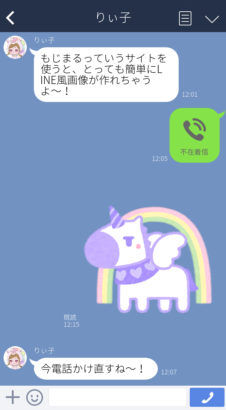
クオリティーの高いライン風画像は、「もじまる」で簡単に作成することができます!
もじまるは完全無料で、会員登録も必要なしなので、いますぐ利用できます。
もじまるの使い方
もじまるの使い方を説明します。

とっても簡単なので、感覚で使いこなすことができるはずです!
まずもじまるの公式ホームページから、「トーク画」のライン画面風加工を選択します。

次に好きなトーク画面タイプを選びます。主に使えるのは、2つです。
- 短めの会話用
- 長さ制限なし
・会話
・トーク画面の余白を残す
【「長さ制限なし」でできること】
・会話
・通話履歴を残す
・スタンプや画像を送る
・長い会話を1ページに収める
あとで詳しく説明します。
今回LINE風動画を作成する流れはこんな感じの3ステップです。
【もじまるでLINE風動画を作成する流れ】
ステップ①:「短めの会話用」でフルスクリーンになるまで会話を作成
↓
ステップ②:「長さ制限なし」で好きなだけセリフを作成する
↓
ステップ③:作った画像をiMovieに入れて調整する
あまりこだわりがない人はステップ②を省略して、ステップ①の「短めの会話用」だけでもLINEトーク画面を作成することができます。

両方使うと、より綺麗で自然なトーク画面を作りやすいのでおすすめです。必須ではないけどね。
それでは、ステップの流れに沿って使い方を説明しますね。
ステップ①:「短めの会話用」で好きなだけセリフを作成する
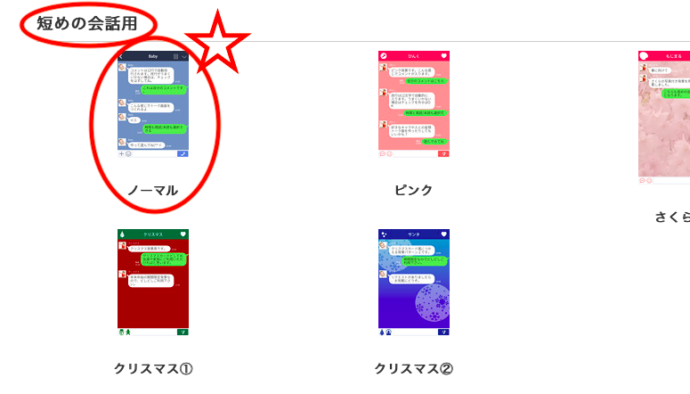
まずは「短めの会話用」で作成していきます!今回はベーシックなトーク画面の「ノーマル」を選択します。

まずトーク相手の設定をします。
②名前:トーク相手の名前を入力します。
④アイコンの形:トーク相手のプロフィール写真を四角か丸で選べます
トーク相手のプロフィール写真は実際のLINEでは丸いので、丸を選んだ方がリアルですね。

トーク相手設定ができたら、早速トーク画面を作成していきます!
②コメント:セリフを入力できます
③時間:何時何分のセリフにするかを選べます
④既読/未読:自分のメッセージを既読/未読から選べます
⑤自動改行する:12文字以降の文字は自動的に改行されます
「追加する→」を押すと、セリフを追加することができます。
できた画像は、パソコンなら右クリック、携帯なら長押しで保存することができます。
好きなようにセリフを入力し終わったら、一旦ホームに戻って「長さ制限なし」を開きます。
ステップ②:「長さ制限なし」でフルスクリーンになるまで会話を作成
1画面ぶんのトーク画面が作成できたら一旦ホーム画面にもどり、今度は「長さ制限なし」タイプを選択します。
今回はステップ①で選んだものと同じ「ノーマル」を選択します。

作成パターンは「1人の友達と会話するタイプ」と、「グループで複数人と会話するタイプ」の2種類から選べます。
今回は1人の友達と会話するタイプを選びます。

画像作成を始めます!
要領はステップ①と同じで、まずトーク相手の設定を入力していきます。

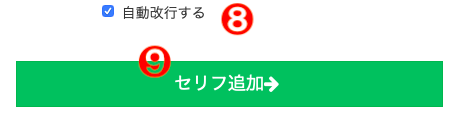
上から順番に使い方を説明します。
②コメント:セリフを入力します
③画像:写真や画像、スタンプにしたい画像をアップします
④画像の種類:写真/画像あるいはスタンプのどちらとして利用するかを選びます
⑤通話アイコン:通話履歴を残すときに使えます
⑥通話時間/テキスト:不在着信履歴や通話時間を入力できます
⑦時間:メッセージを送る時間を設定できます
⑧自動改行する:12文字入力したところで自動で改行されます
⑨セリフ追加:入力したセリフを画像に表示させます
どれもとっても簡単です♪感覚で操作できます。

「長さ無制限」でのみ、画像を送ったり通話をしたりすることができるんだね!
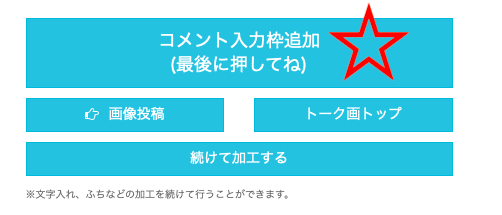
セリフを全て入れ終えたら「コメント入力枠追加」をクリックします。
これで、LINE画面の文字入力する部分が表示された画像が出来上がります!

この画像は、パソコンなら右クリック、携帯なら長押しで保存しましょう!

操作は1度やってみた方がわかりやすいと思いますよ♪
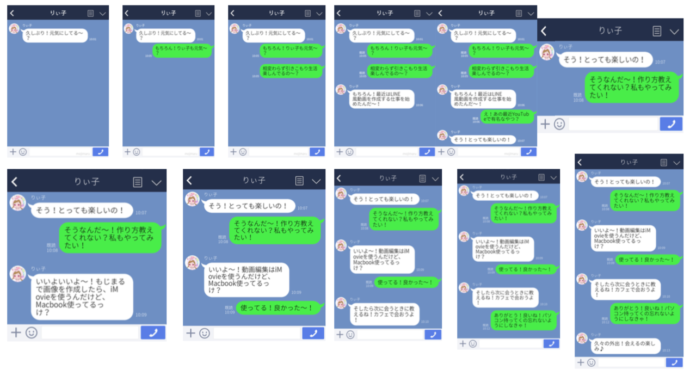
今回は合計で11枚の画像を作成しました。
「短めの会話」と「長さ制限なし」で使い分ける理由

どうして「短めの会話」と「長さ制限なし」で使い分けるのだ?めんどくさいよ〜
ですよね。
理由は「短めの会話」でだけ、トーク画面に余白ができるからです。

YouTubeなどにアップされているLINE風動画には、新規の会話がポコッと上がってくるものが多いです。
「長さ制限なし」だと、余白が作成できないので、異常に短いスクリーンができてしまいます。
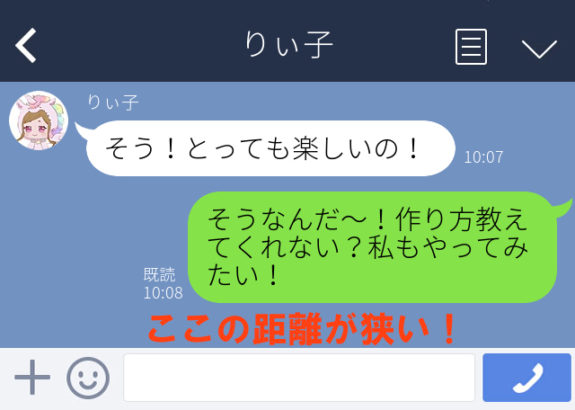
最初のスクリーンの下までセリフがたまったら「長さ無制限の会話」に変更する理由は、会話を消さずに続けることができるからです。
「短めの会話」のままだとスクリーン上に表示できるセリフに限りがあるので、毎回入力したセリフを消してから新しいセリフを付け足す必要があります。

いちいちセリフを消すのが面倒だから、「無制限の会話」に変更するってことだよ〜
ピンとこない方は、ひとまずもじまるを使ってみてください!
使った方がわかりやすいはずです。笑
ということで、もじまるでの画像作成は以上です!
次に、パワーポイントでLINE風トーク画像を作成する方法を説明します。
必要なければ下記の、動画の編集方法まで飛んでください。
LINE風動画作成② パワーポイントで会話の画像を作成
もじまるよりも自由度を高めに作成したい場合は、パワーポイントを使います。
パワーポイントなら、背景の写真も自由に設定することができますが、もじまるを使うときに比べて難易度は高いです。
使い方を説明します。
まずはパワーポイントを開いて、「ホワイト」を選択します。
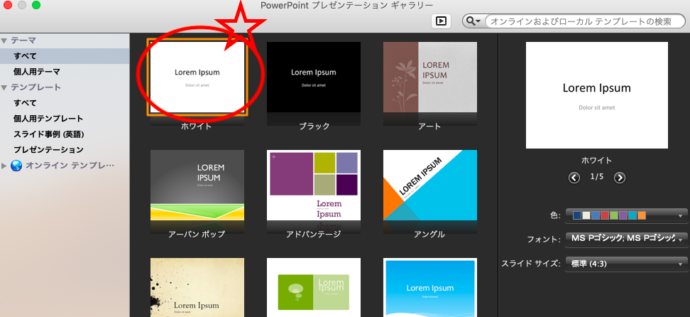
「レイアウト」から「白紙」を選んで、デフォルトの「タイトルスライド」から設定を変更します。
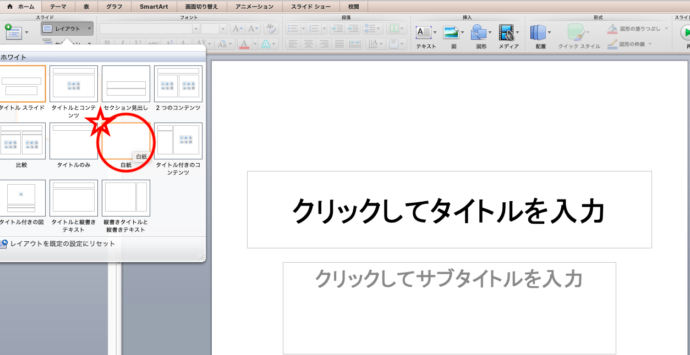
「図」の「ファイルからの画像・・・」を選択して、ライントーク画像の背景を貼り付けます。
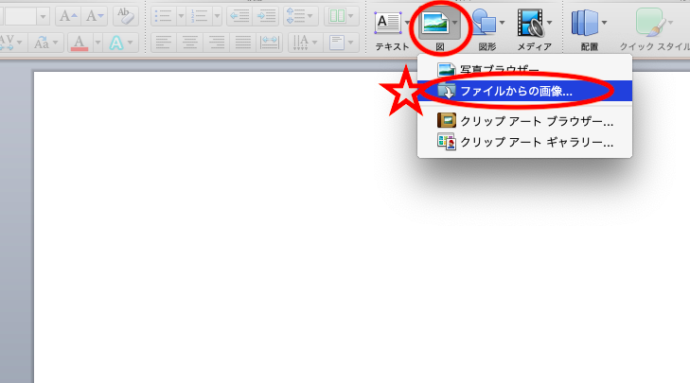
写真やカラーの付いている背景を使いたいなら、好きなものをどこかからゲットしてきてくださいね。
ライントーク画面のデフォルト(青い背景に雲のやつ)を使いたい場合は、1度もLINEトークをしたことがない友達とのトーク画面を開いて、スクリーンショットすると良いですよ。

私は今回、デフォルトの雲背景で動画を作ったよ〜!
背景を貼り付けたら、写真の端を引っ張ってフル画面にかぶせましょう!
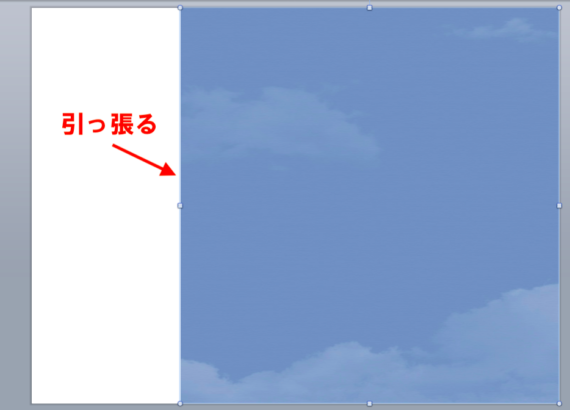
次に、吹き出しを作ります。「図形」の「吹き出し」を選択します。
好きな吹き出しを使うと良いです。私のおすすめは下記の写真で「おすすめ→」と矢印を引っ張っておきました!
好きなところをクリックしてビヨーンと伸ばすと、吹き出しができます。
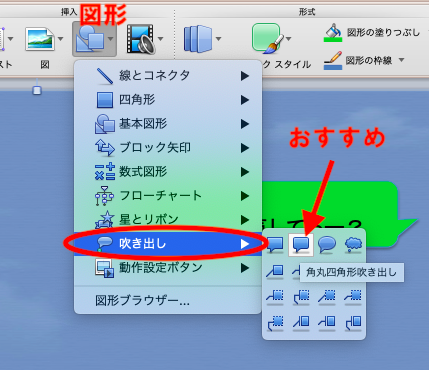
吹き出しの色は「図形の塗りつぶし」で変えることができます。
LINEで一般的なのは、自分の発言が緑・相手の発言が白なので、今回はそのように設定します。
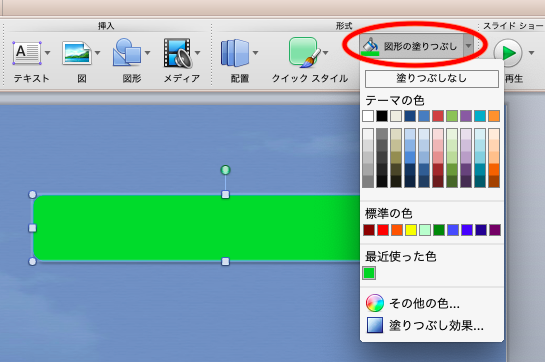
吹き出しの隣に既読マークや送信時間を設定します。
「テキスト」の「横書き」で文字を入力できます。
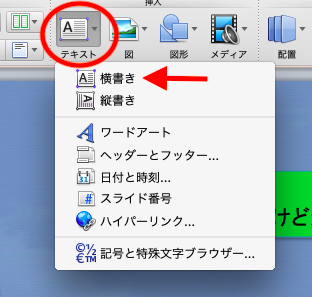
LINEではメッセージを送信した時間が下、既読マークがその上に表示されます。
セリフの隣に配置すると、それっぽくなります。
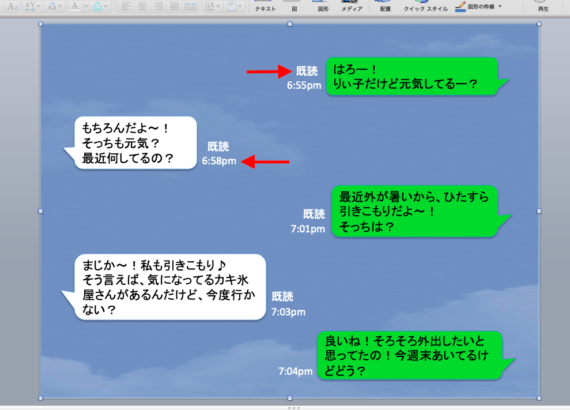
ここまできたら、作成方法が2通りにわかれます。
- 画像として保存する
- 動画として保存する
1の「画像として保存する場合」は、新しいトークを作成するたびに画像として保存して、複数枚の画像を動画編集ソフトに移す方法になります。
その場合は、ひたすらトークを作成して、画像として保存すればオッケーです。

もじまるで複数のトーク画像を作成したときと同じ要領だよ!
次の動画編集ソフトやアプリを使って動画を作る項目に進んでください!
2の「動画として保存する」場合は、このトーク画面自体にアニメーション動作を組み込んで動画にします。この方法なら、場合によっては動画編集ソフトを使う必要がありません。
ここからはアニメーション設定の方法を説明します。
それでは、画像のセリフ部分にアニメーション設定をして、トークが表示される順番をズラします。
これで会話をしているときの流れに時差をつけることができます。
「アニメーション」を選択したら、動作をつけたい部分をクリックしての「ベーシック」を押すと、番号が振られます。
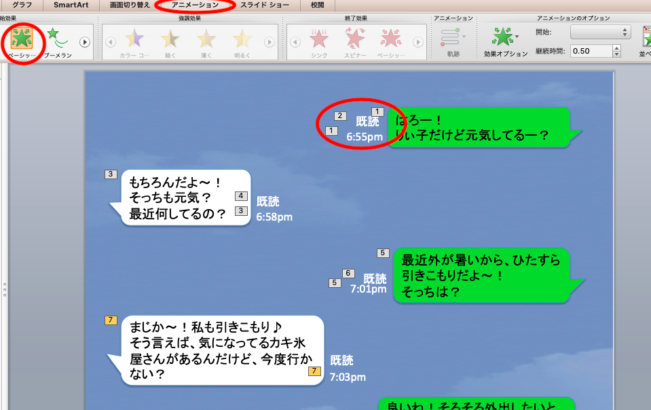
上記写真でセリフの周りある番号は、表示される順番を表しています。
なので、メッセージと送信時間は1、既読マークは2として設定しました。
複数の場所を同時に選択したい場合は、パソコンのShiftキーを押しながら選択したい部分を全てクリックしてから「ベーシック」を押します。

できたら「再生」で動作を確認してみよう!
このままだとトークのテンポが速すぎると思うので、表示される時間の調整をします。
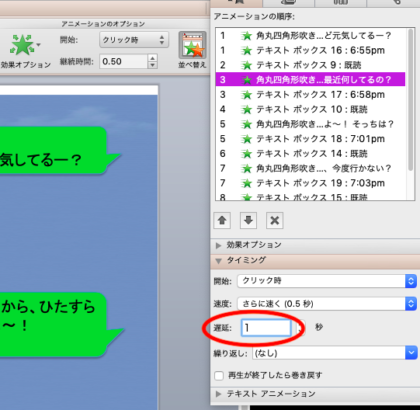
「並べ替え」の「遅延」の秒数を変えると、その前に表示されたものの後に表示されるタイミングを遅くすることができます。
これで完成です。
動画を保存します。「ファイル」から「名前をつけて保存」を選びます。
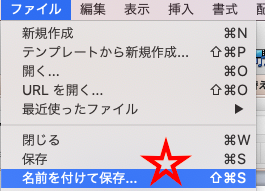
それから、「スライドショー」を選択します。
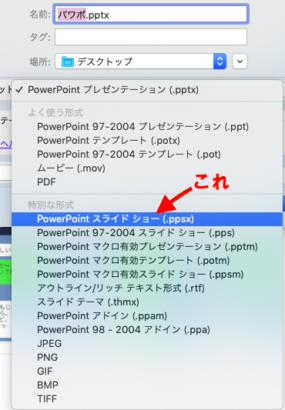
これで動画が保存されているはずです。

私は動画が思うように自動で動かなかったので、手動でぽちぽちしながらスクリーン画面を動画として保存しました。
これで動画の完成です!
それでは、ここから、動画編集ソフトやアプリを使って画像を動画にしていく方法を紹介します♪
動画編集ソフトやアプリでLINE風動画を作成する方法!
動画編集ソフトは無料のものでも問題ないです。
Final cut pro X ( Macbookのみ)も無料トライアルが30日間(今だけ3ヶ月)あります。
今回はiMovieという無料動画編集ソフトを使って編集していきます。MacbookとiPhoneどちらにもアプリが対応しています。
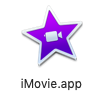
iMovieはApple社の出しているMacbookでしか使うことができません。
それ以外のパソコンを使っている方は、是非他のソフトやアプリを試してみてくださいね。

他の動画編集ソフトやアプリ使うときも、やり方は同じですよ!
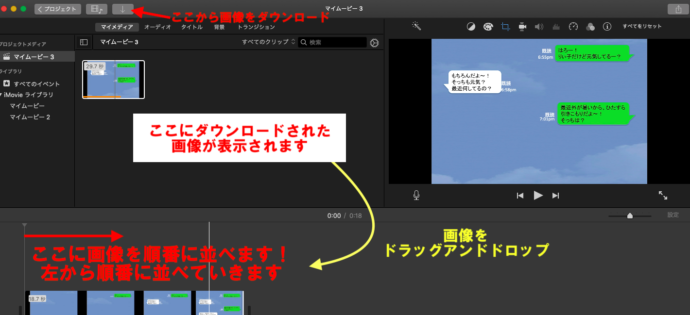
「↓」でiMovie内に画像を取り込みます。
取り込んだら、タイムラインに順番に並べていきます。上記写真の左下にある赤い→の部分タイムラインです。
取り込んだ画像から、どの部分を表示させるか選択します。
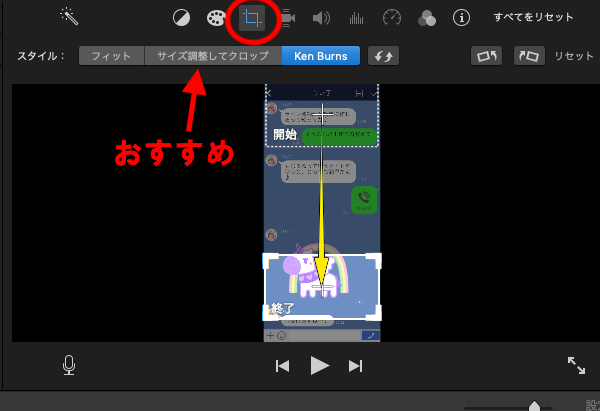
「クロップマーク」から「サイズ調整してクロップ」を選びます。
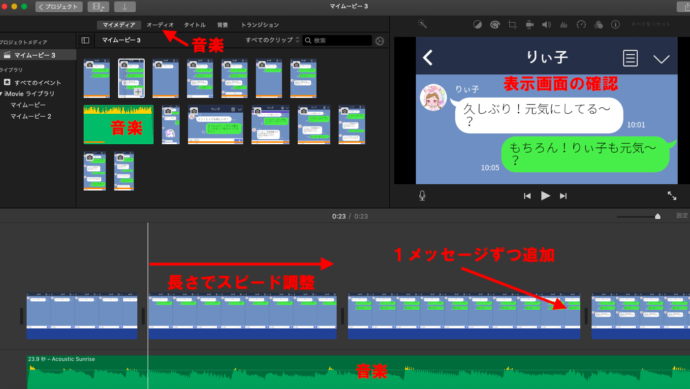
タイムライン上でスピード調整をします。1セリフずつ、長さを調整します。
「オーディオ」から音楽を入れることもできます。

ナレーションもレコーディングできるよ!
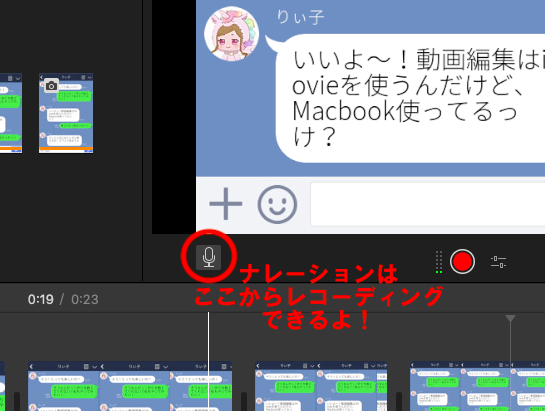
動画編集の外注もできる!難しいことは任せるのもアリ
ナレーションできる人が必要な場合は、外注することもできます。
クラウドソーシングサービスを使うと、簡単に見つかるのでおすすめですよ!
500文字から1000円などで依頼ができたりします。探してみてくださいね。
有料で本格的に動画編集をする方法
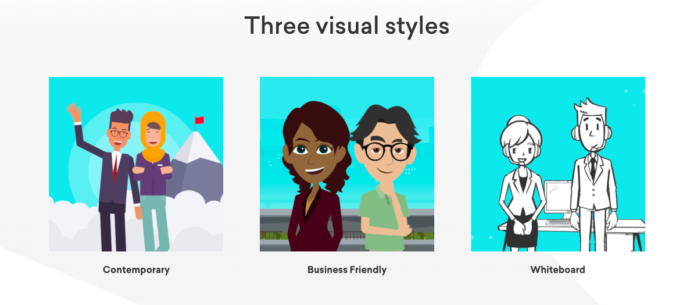
YouTubeで動画のLINE風動画には、背景にアニメーションのキャラクターを使っているものも多いですね。
そのようなアニメーションは、上記のようなクラウドソーシングで外注をするか、Vyondなどのアニメーションを作成できるサービスなどを使うことで作成できます。
- 以上です!

動画編集楽しんでくださいね〜!





